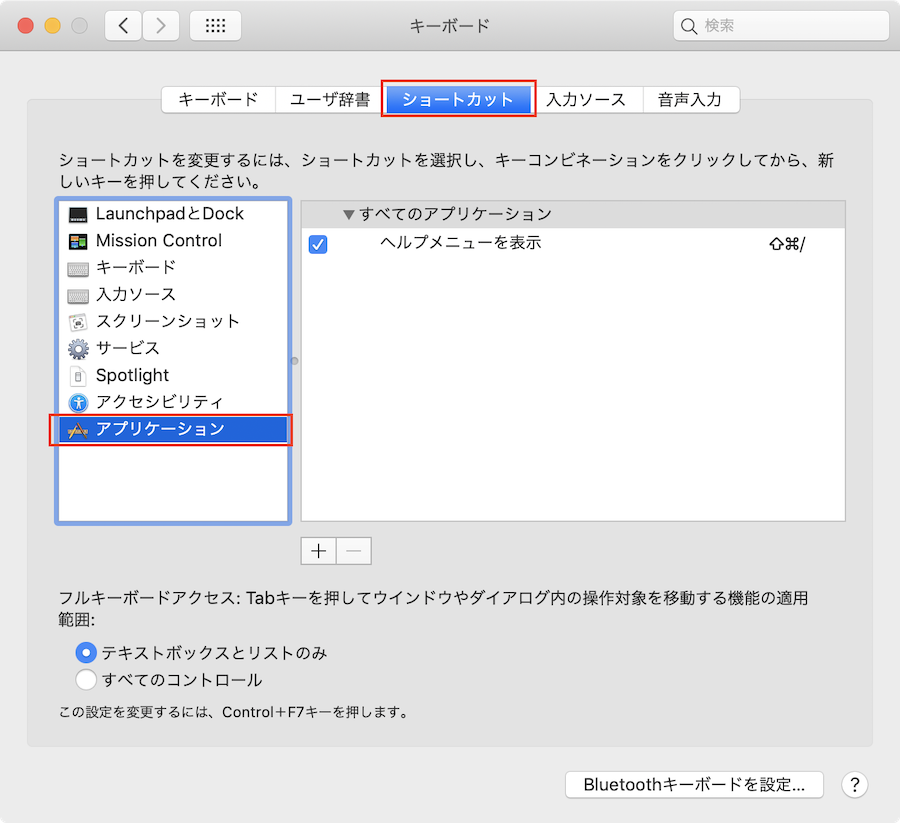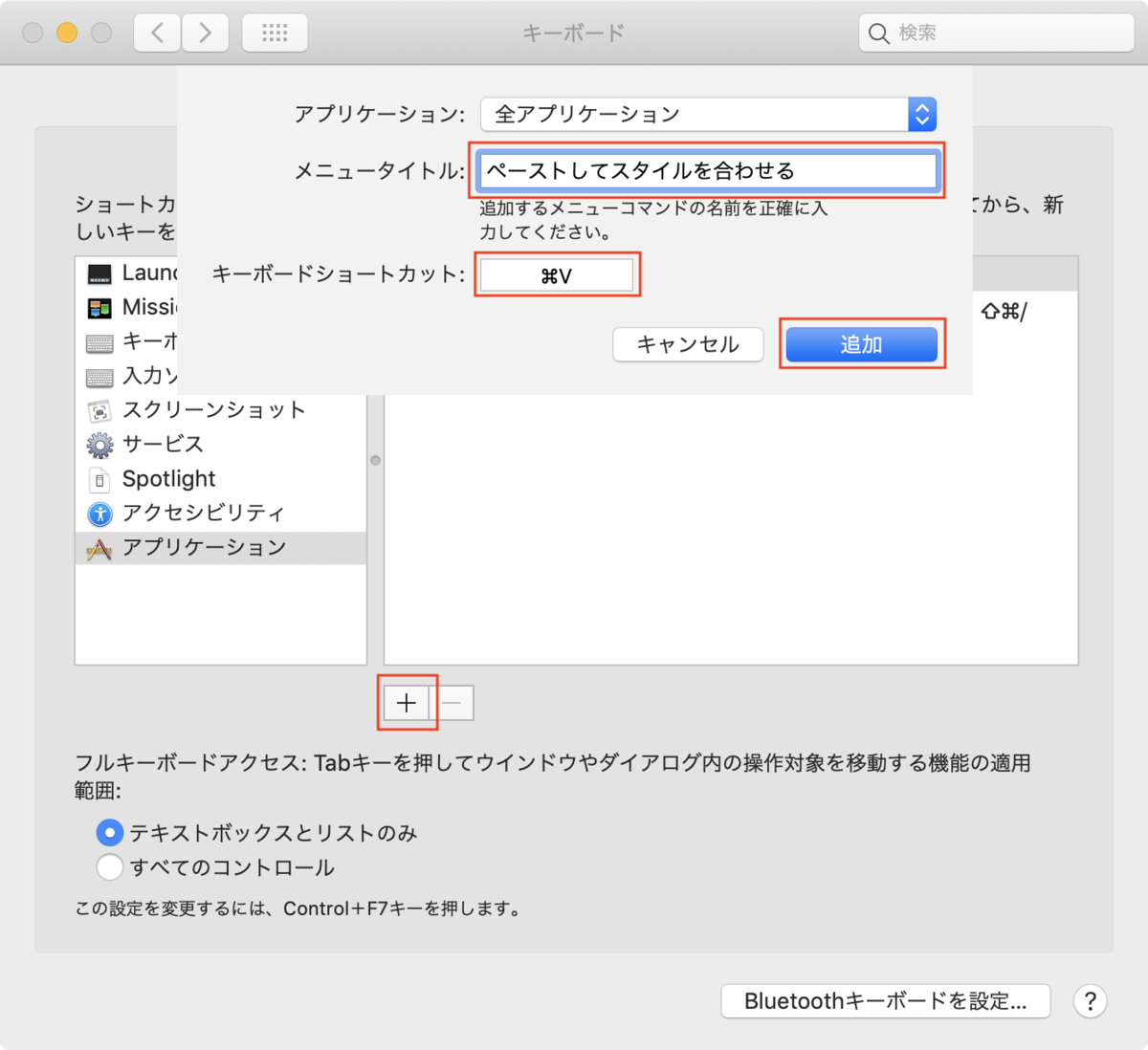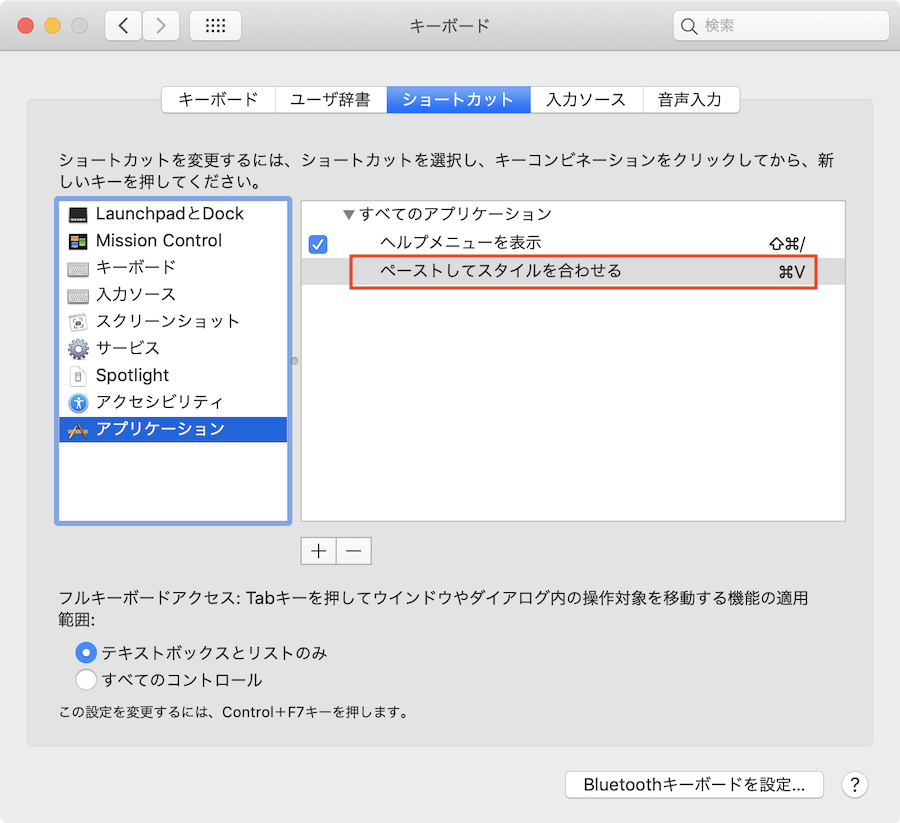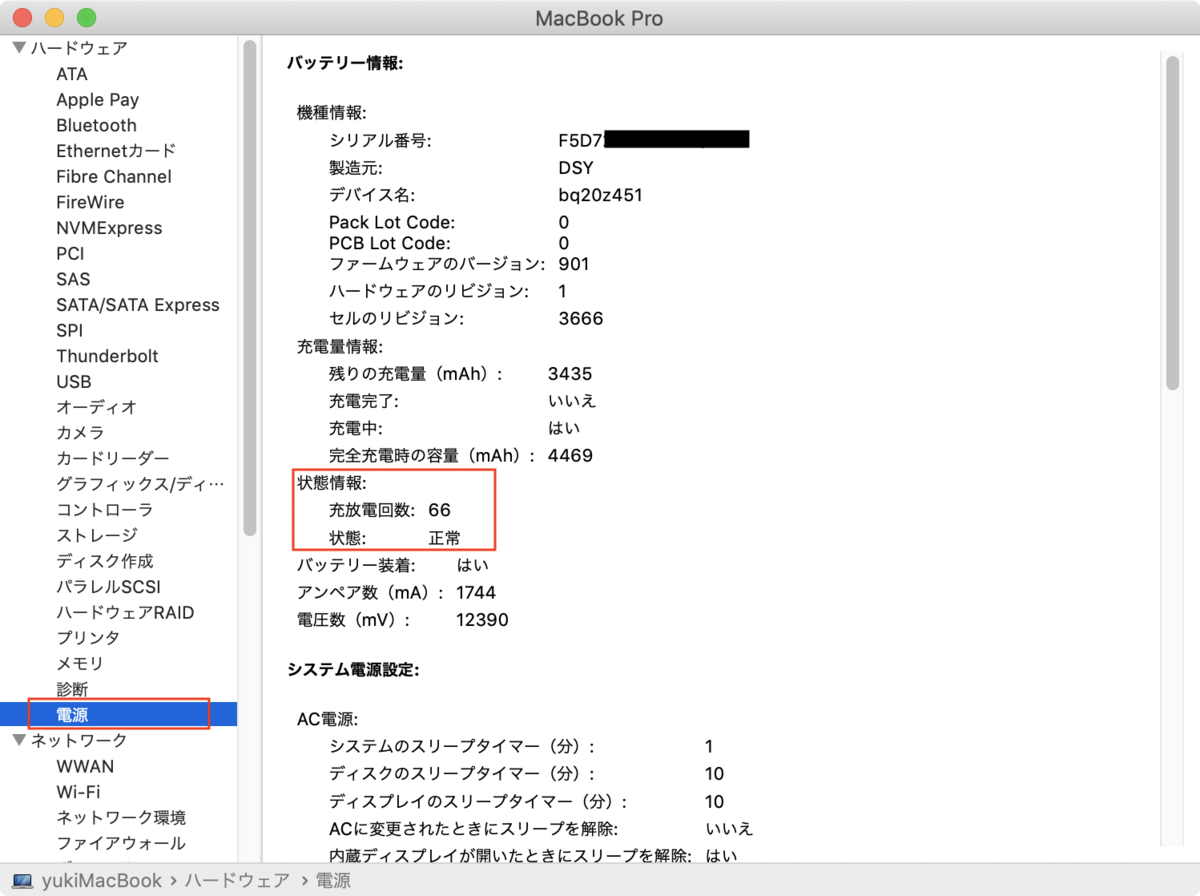MacでChromeの自動アップデートがエラーになるケースの復旧方法です。
私の場合は、Chrome 設定画面(Google Chrome について)で、
"Google Chrome を最新の状態に維持できない場合があります"
の メッセージが出続けて最新バージョンにアップデートされないという状況になりました。
その問題に対して以下方法で対処しました。
対処方法
/Library/Google/GoogleSoftwareUpdate/内のGoogleSoftwareUpdate.bundleファイルを削除するChromeを終了して、再度起動する。
一応、これで私のケースでは、復旧しました。
ちなみに、Chromeの更新チェック間隔を一時的に短時間にしたかったのでTerminalで以下を実行しました。
defaults write com.google.Keystone.Agent checkInterval 60
Chrome が無事にアップデート出来た後は、以下を実行してデフォルト値(18000)に戻しておきました。
defaults write com.google.Keystone.Agent checkInterval 18000