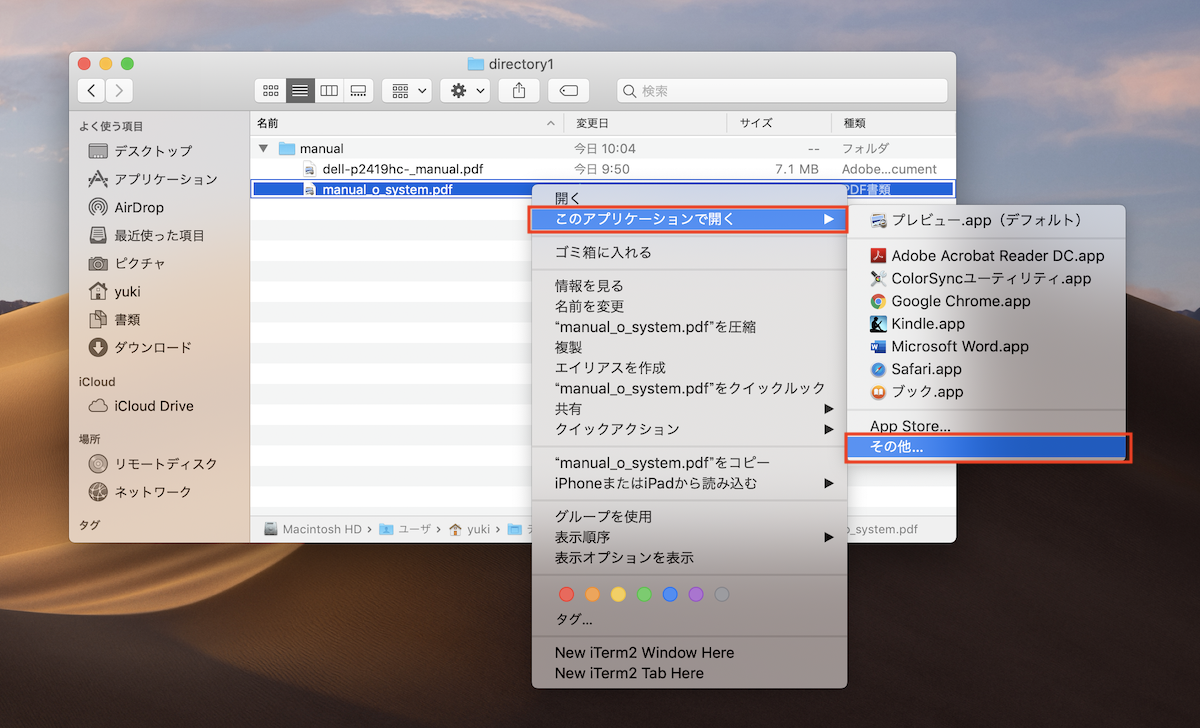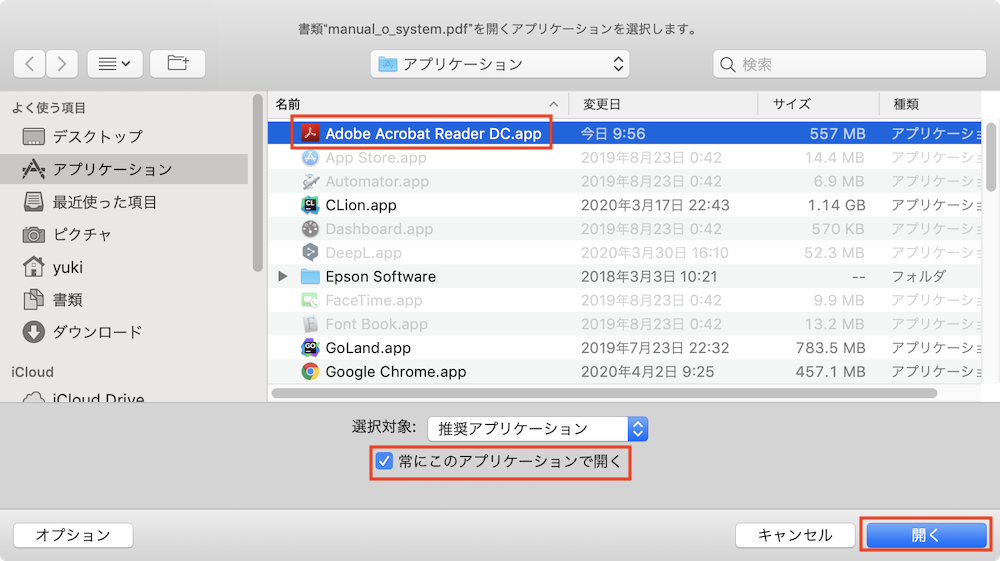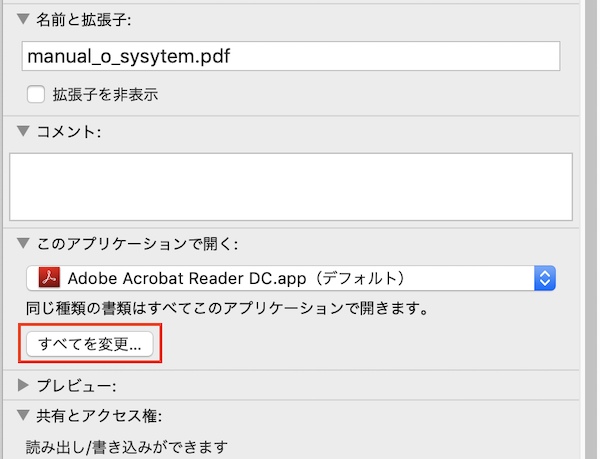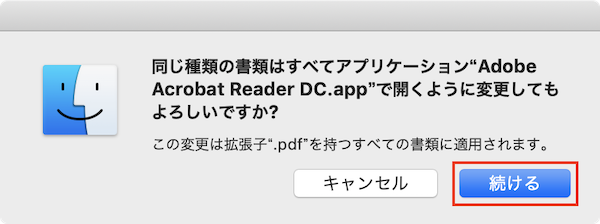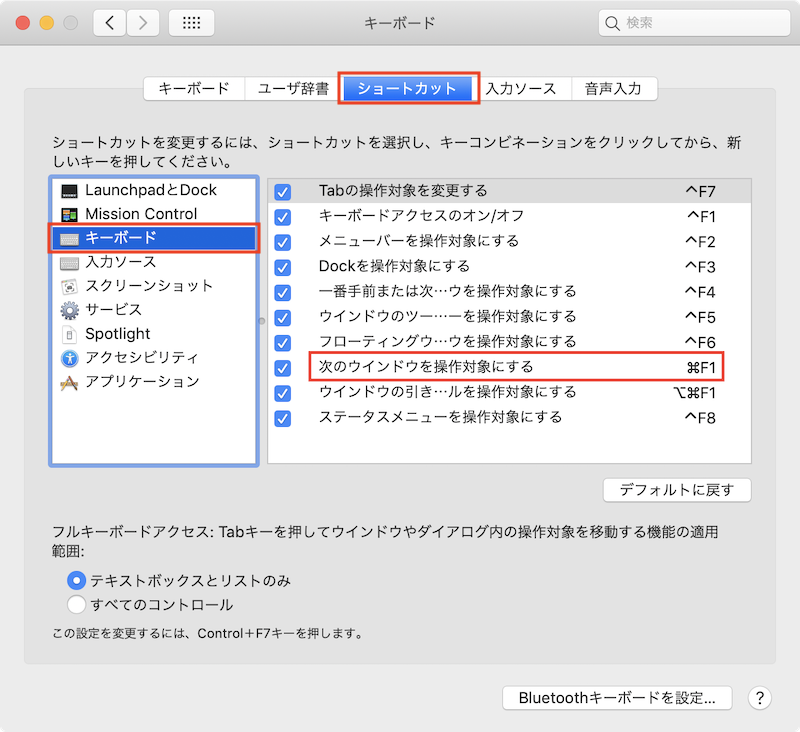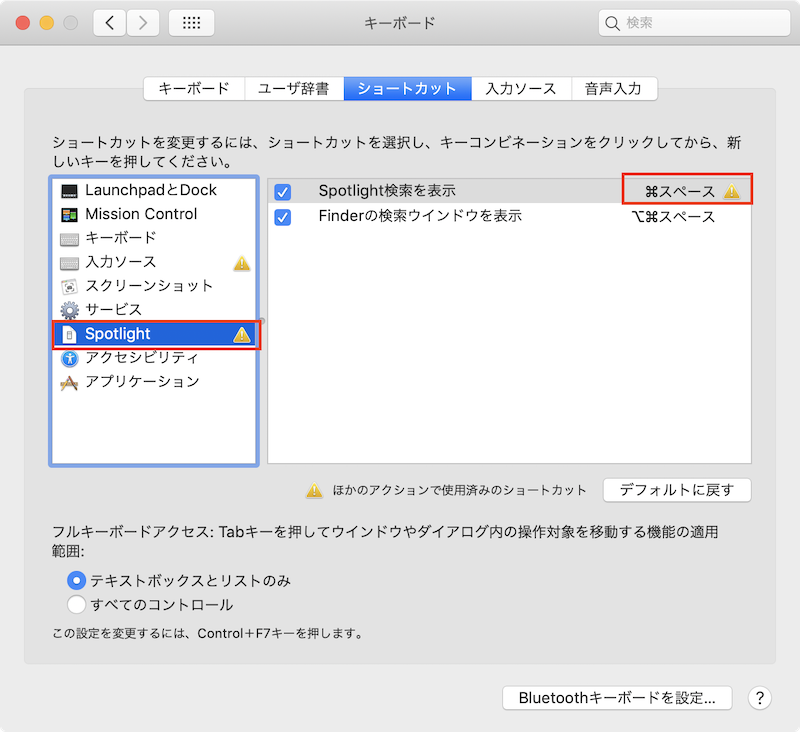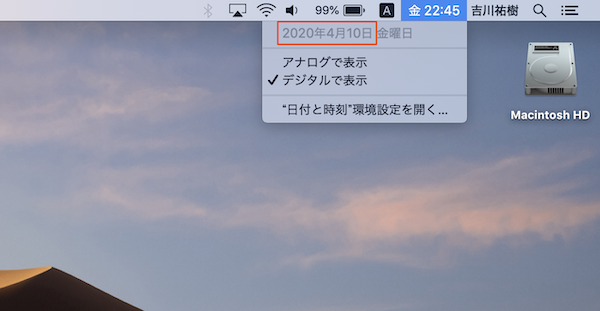Windowsをメインで利用していたユーザがかなり違和感を覚えるのがMacのFinderの動きです。
WindowsのExplorer でも MacのFinderでも ファイルを開く時、フォルダ(ディレクトリ)を開く時、マウスのダブルクリックで可能です。
これに関しては特に問題ありません。
が、問題はキーボード操作による動作です。
Windowsの場合、ファイルを関連付けたアプリで開く時 も フォルダを開く時 も Enter (return) キー のクリックで可能です。
MacのFinderで、このキー操作(return キー のクリック) を行なった場合、ファイル(フォルダ)のリネームの動きになってしまいます。
Windowsでいうところの F2 キー クリックと同じ動きです。

Macでキーボード操作するときは結局どうすればいいのかというと以下のショートカットキーで行います。
Windowsユーザーからするとだいぶ直感から外れた感じですが、郷に行っては郷に従えってことですかね、、、慣れるしか無いです。
ファイルを開くアプリの関連付けを変更する
対象ファイルを開く際に、関連づけられたアプリで開きますがこのアプリケーションを変更したい場合は以下の手順で行います。
対象のファイルを右クリックして、「このアプリケーションで開く」 → 「その他」を選択します。
(この例では pdf ファイルを対象にしています)
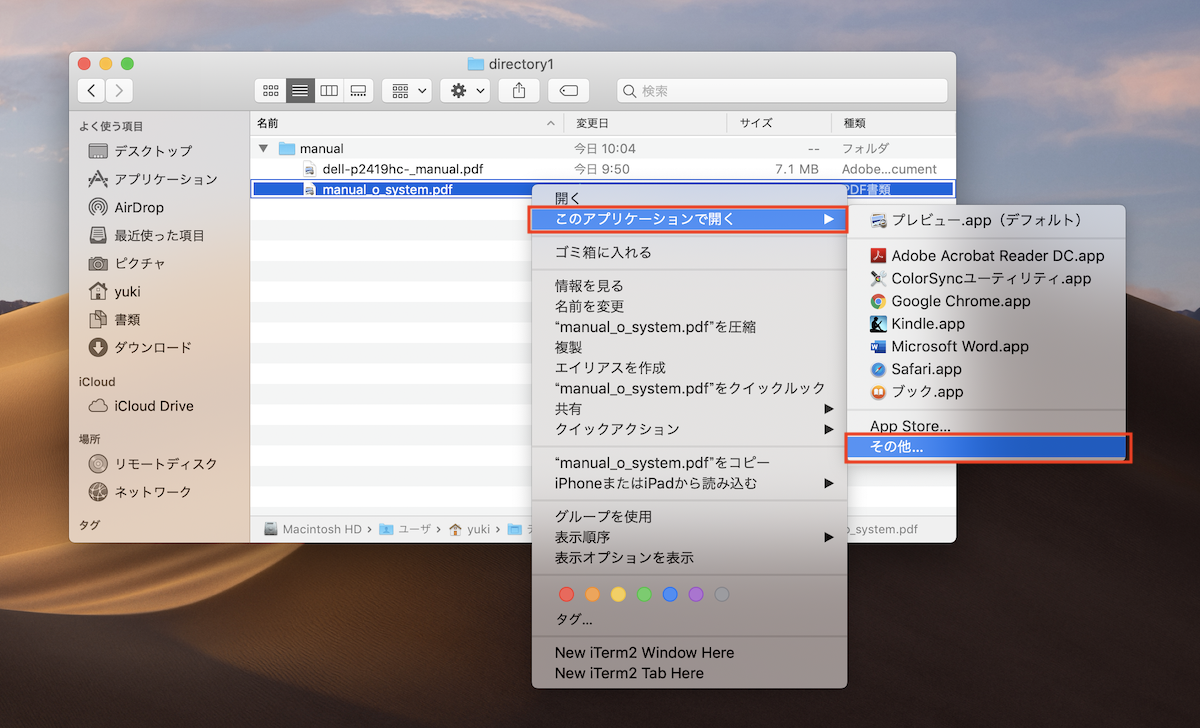
関連づけるアプリケーションを選択(この例では Adobe Acrobat Reader を選択)し、常にこのアプリケーションで開く にチェックを入れて、「開く」ボタンをクリックします。
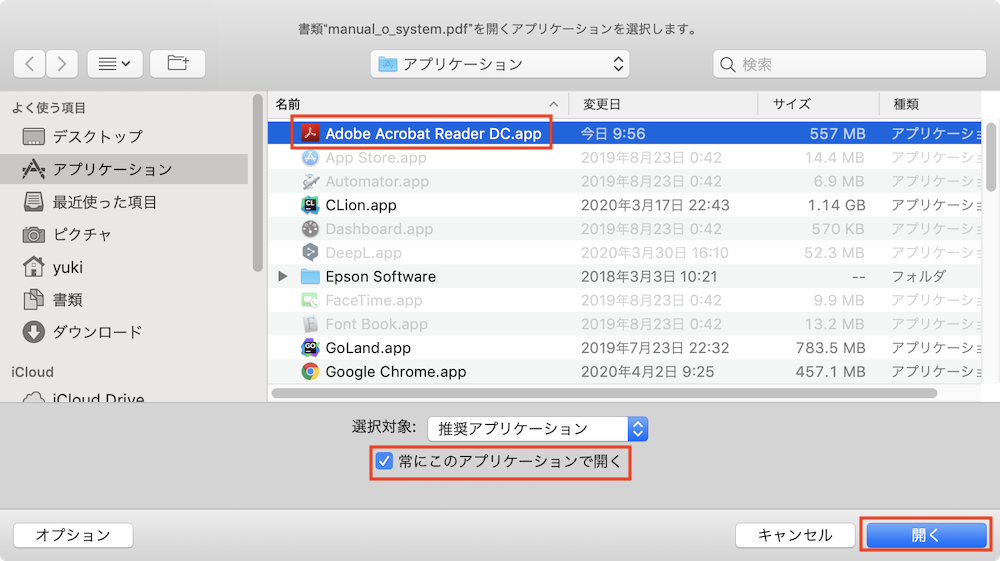
これで設定完了です。
が、アプリによっては開いたアプリ内で 関連付けするかどうか を聞いてくるケースもあります。(Acrobat Reader はまさにそういう動きをしていました)
(追記)
ファイルの関連付けに関して上記の操作では若干不正確でした。
上記の操作では、アプリケーションによっては、 対象の拡張子ではなく、対象のファイルだけを 特定のアプリケーションに紐づけることになってしまいます。
対象の拡張子のファイルを全て 特定のアプリケーションに紐づける場合は、以下の操作をします。
Finderで対象のファイルを選択して、command + I キー を押して 「情報を見る」 のダイアログを表示します。
以下はそのダイアログの一部分の抜粋です。
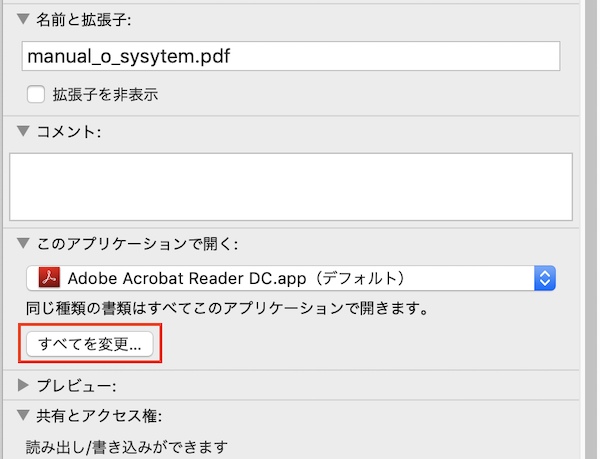
上記ダイアログの「このアプリケーションで開く」で紐づけるアプリケーションを選択して、「すべてを変更」をクリックします。
以下のダイアログが出てきたら「続ける」をクリックします。
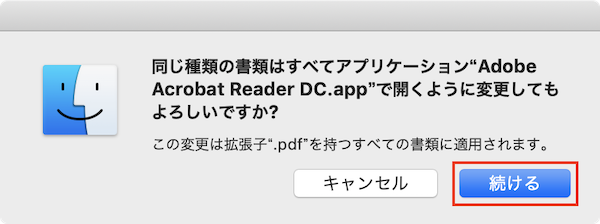
これで、特定の拡張子のファイルとそのファイルをデフォルトで開くアプリケーションの紐づけ完了です。
関連エントリ