Macでデフォルトのメーラー(メールクライアント)を変更するための手順メモです。
Dock 等から メール(メール.app)を開きます。

メールのメニューから「環境設定」を選択します。

「デフォルトメールソフト」のプルダウンで変更したいメーラー(メールクライアント)を選択します。
以下では、Microsoft Outlook に変更しています。
変更前

変更後
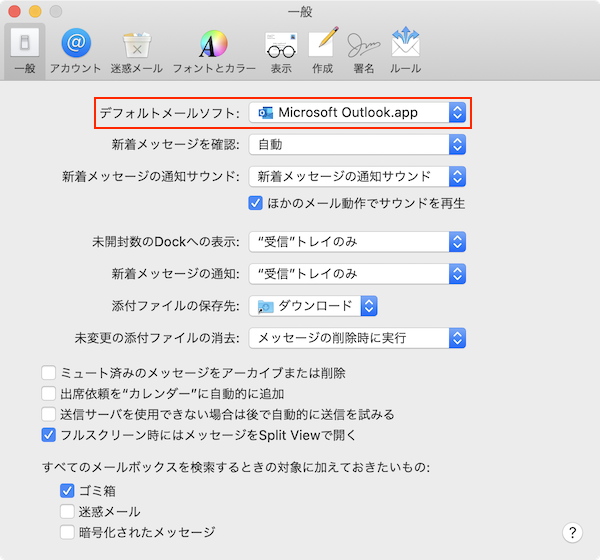
これで完了です。
Macでデフォルトのメーラー(メールクライアント)を変更するための手順メモです。
Dock 等から メール(メール.app)を開きます。

メールのメニューから「環境設定」を選択します。

「デフォルトメールソフト」のプルダウンで変更したいメーラー(メールクライアント)を選択します。
以下では、Microsoft Outlook に変更しています。
変更前

変更後
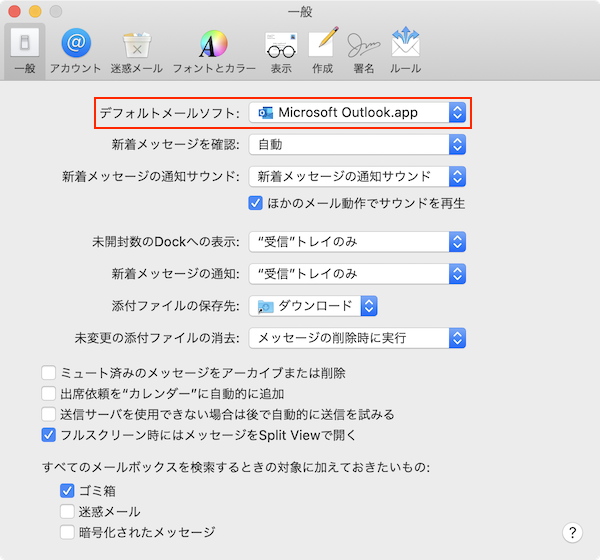
これで完了です。
Windows慣れした人間のための MacにおけるExcel のシートのタブ移動ショートカットキーのメモです。

現在のアクティブなシートから右隣のシートに移動するショートカットは以下の通りです

現在のアクティブなシートから左隣のシートに移動するショートカットは以下の通りです
Windows, Mac 両方とも shift + F11 です
Windowsの場合、画面をロックする場合のショートカットは Windowsキー + L です。
Macの場合、画面をロックする場合のショートカットは以下になります。
controlキー + commandキー + Q
一個注意しなければならないのは、 controlキー + shiftキー + Q を間違って押すと
全アプリを終了してログアウトする動作になる ということです。
もともと存在するショートカットでも画面のロック操作はできますが、
ホットコーナー(画面の隅へマウスカーソルを持っていく操作)に画面ロック操作を割り当てることも可能です。
手順は以下になります。
アップルメニューからシステム環境設定を開きます

システム環境設定の中から「デスクトップとスクリーンセーバ」を選択します

「スクリーンセーバー」タブを選択し、右下の ホットコーナー をクリックします。

すると以下のようなウィンドウが表示されます。
今回は、右下のコーナーに画面ロックを割り当てます。そのため、右下(赤枠)のプルダウンを開きます。

プルダウンから ”画面をロック” を選択し、「OK」 をクリックします。

これでデスクトップ画面で、マウスカーソルを右隅に持っていくと自動で、画面がロックされるようになります。
Windows使っていたユーザがMac使うとびっくりする動きはいくつもありますが、
マウスホイールに対する画面の動きがWindowsとは逆になっています。
Windowsの場合
Macの場合
というわけで、Windowsのマウスホイール操作に慣れていると、Macでのマウスホイールの動きに混乱することがあります。
これをWindowsと同じように動作させるためには以下設定で可能です。
(ちなみにPCにマウスが接続されていないと設定できません)
アップルメニューから「システム環境設定」を開きます

システム環境設定の中から「マウス」を選択します

"スクロールの方向: ナチュラル" のチェックを外します。

これで Windows と同じマウスホイールの動きとなります。
ちなみに、上記設定を行うと「トラックパッド」の "スクロールの方向: ナチュラル" のチェックも自動的に外れます。

これによりトラックパッドを2本指で上下させた時の動きもデフォルトとは逆になります。(マウスホイールの動きと同じになります)
MacBook などを使っているケースで、モニタのサイズが限られている場合に Dockの表示が邪魔になるケースがあります。 通常であれば以下のようにデスクトップの画面下にDockが表示されています。

デスクトップであったり、外部モニターがあれば問題になりにくいかもしれないですが、
13インチのMacBookなんかだとDockの表示が邪魔で、不要な時は自動的に非表示にして画面の表示域を確保したくなることもあります。
Dockを自動的に非表示にするための設定は以下で行えます。
アップルメニューから「システム環境設定」を開きます

システム環境設定の中から「Dock」を選択します

"Dockを自動的に表示/非表示" にチェックを入れます。

これでDockを操作していない時は、自動的にDockが隠れるようになりました。
上記の Dock の設定内の「画面上の位置」で 左 を選択すると、デスクトップの左端に縦にアイコンが並んだDockの表示となります。(右を選択した場合は、右端に表示されます)

他にも「サイズ」で、Dock(内のアイコン)の表示サイズを変更することなども可能です。