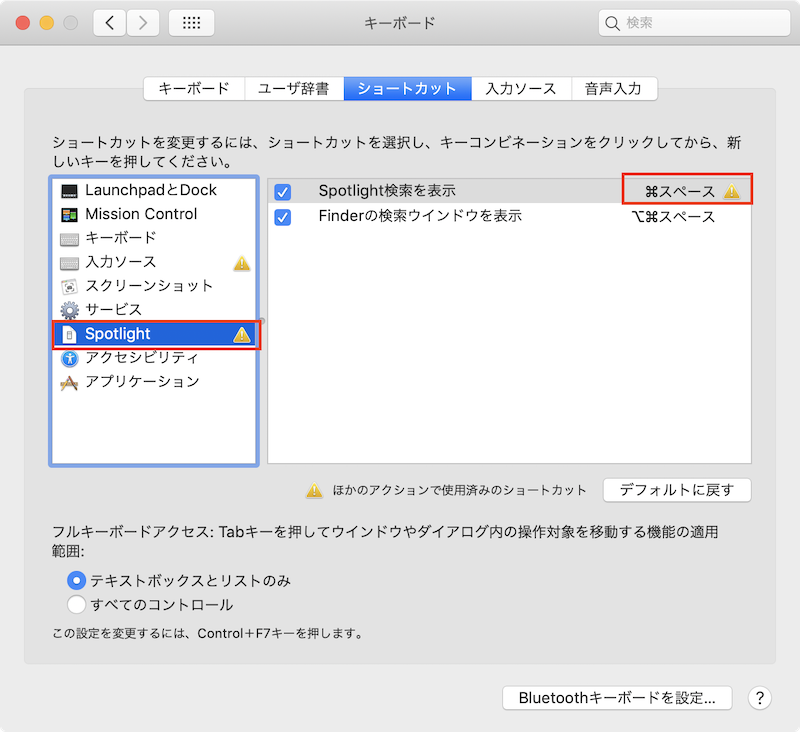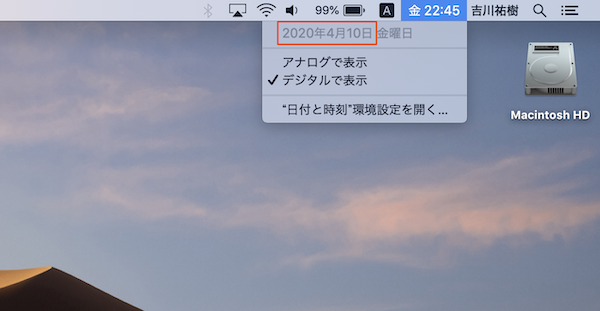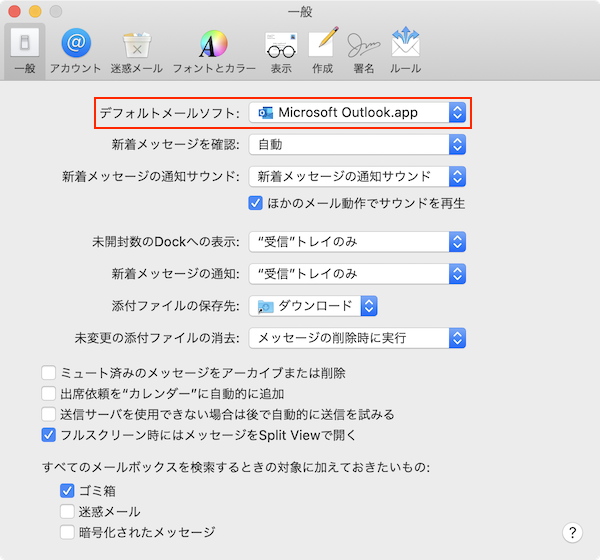(以下、MacBookの USキーボード前提で書いています。JIS配列キーボードだと話が変わってくる部分があると思います)
Windowsでウィンドウを切り替えていくショートカットといえば Alt + tab です。
これさえ押し続ければ基本的にはいつか自分の求めるウィンドウにたどり着けます。
で、Macでこれにほぼ該当しているのが command + tab です。
が、このショートカットはウィンドウを切り替えるものではなくてアプリケーションを切り替えるものです。
どういうことかというと、同一アプリで複数ウィンドウを立ち上げていると、その両方のウィンドウへは command + tab だけでは行き着くことができません。
例えば、Chromeの特定タブだけ別ウィンドウで表示させていたり、メーラーの特定のメールだけ別ウィンドウで表示させていたりすると、それらの別ウィンドウにしたものは、command + tab によるアプリ移動ではアクティブになることがありません。
同一アプリ内でウィンドウを切り替えるショートカットはデフォルトで command + F1 になっています。
(以下の赤枠の設定内容がそれを意味しています)

ただし、command + F1 というキーの組み合わせはかなり押しにくいです。
正直、もう少し押しやすい組み合わせに変更するのが良いです。
一般的に、command + `(バッククォート)の組み合わせにすることが多いようです。(個人的にもこれが使いやすいです)
設定方法(ショートカットキーの変更方法)は以下の通りです。
設定方法
アップルメニューから「システム環境設定」を開きます

システム環境設定の中から「キーボード」を選択します

「ショートカット」タブを選択し、左側ペインの "キーボード" を選択します。
右側ペインの "次のウィンドウを操作対象にする" のショートカットキーが記載されている部分をクリックします。
(ショートカットキーを入力可能な状態になります)
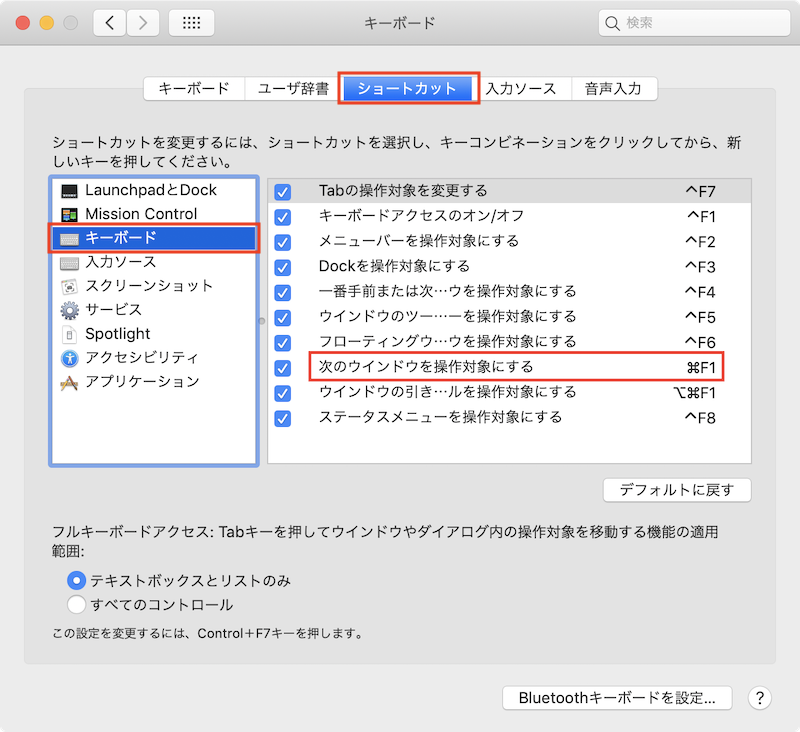
新しいショートカットとして、command + ` を入力します。

これで設定完了です。
これにより、アプリケーションの切替は、command + tab で行いながら、アプリ内のウィンドウの切り替えは command + `(バッククォート)で行うことになります。