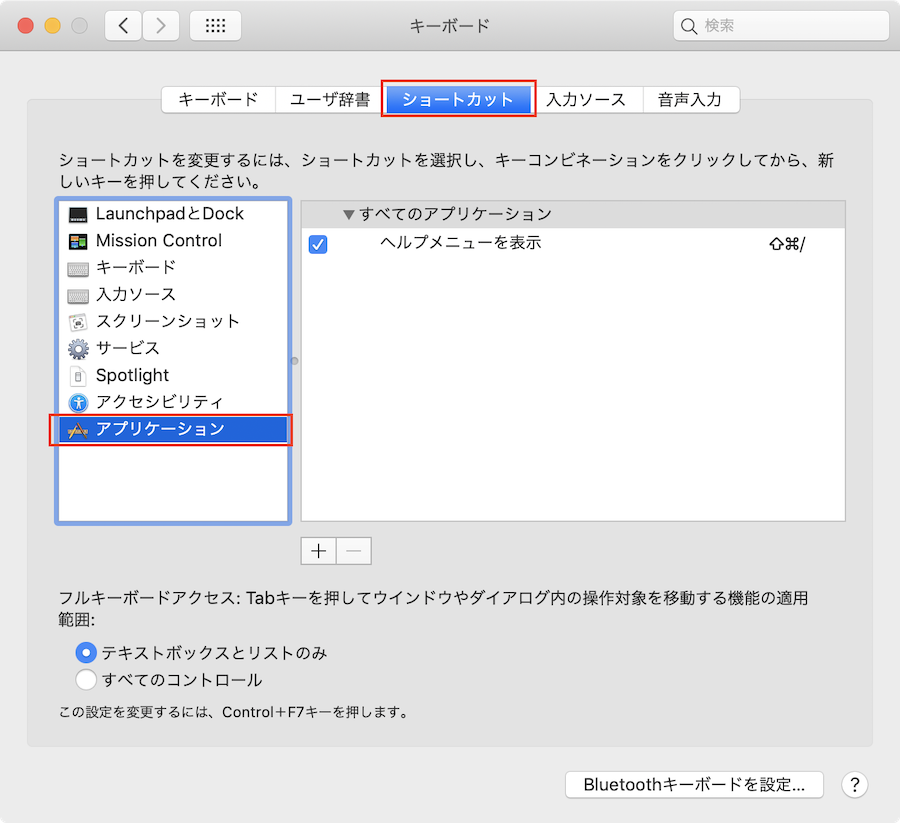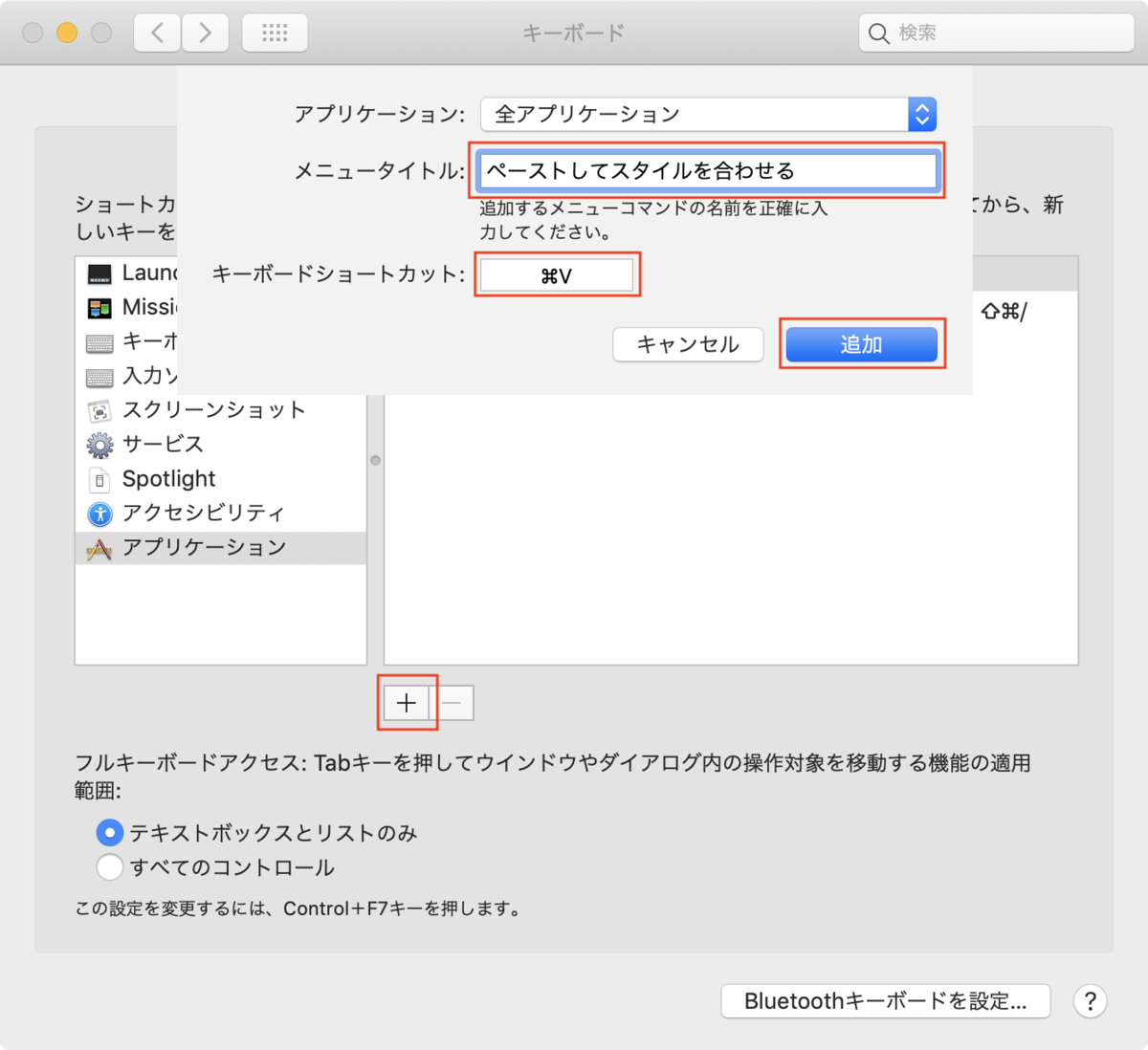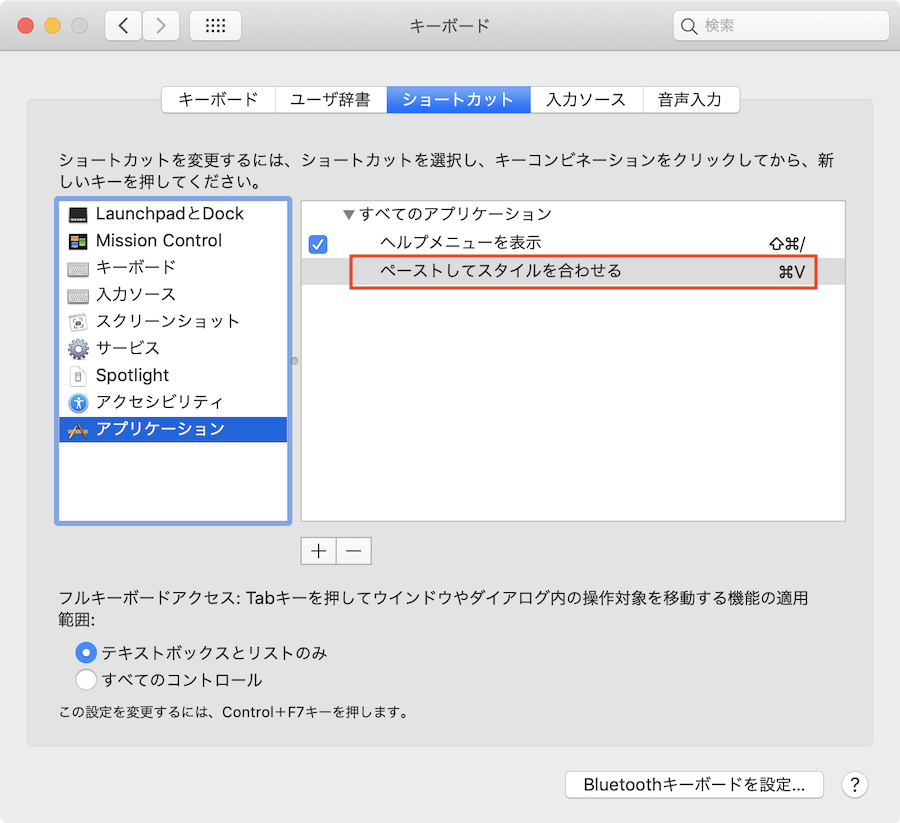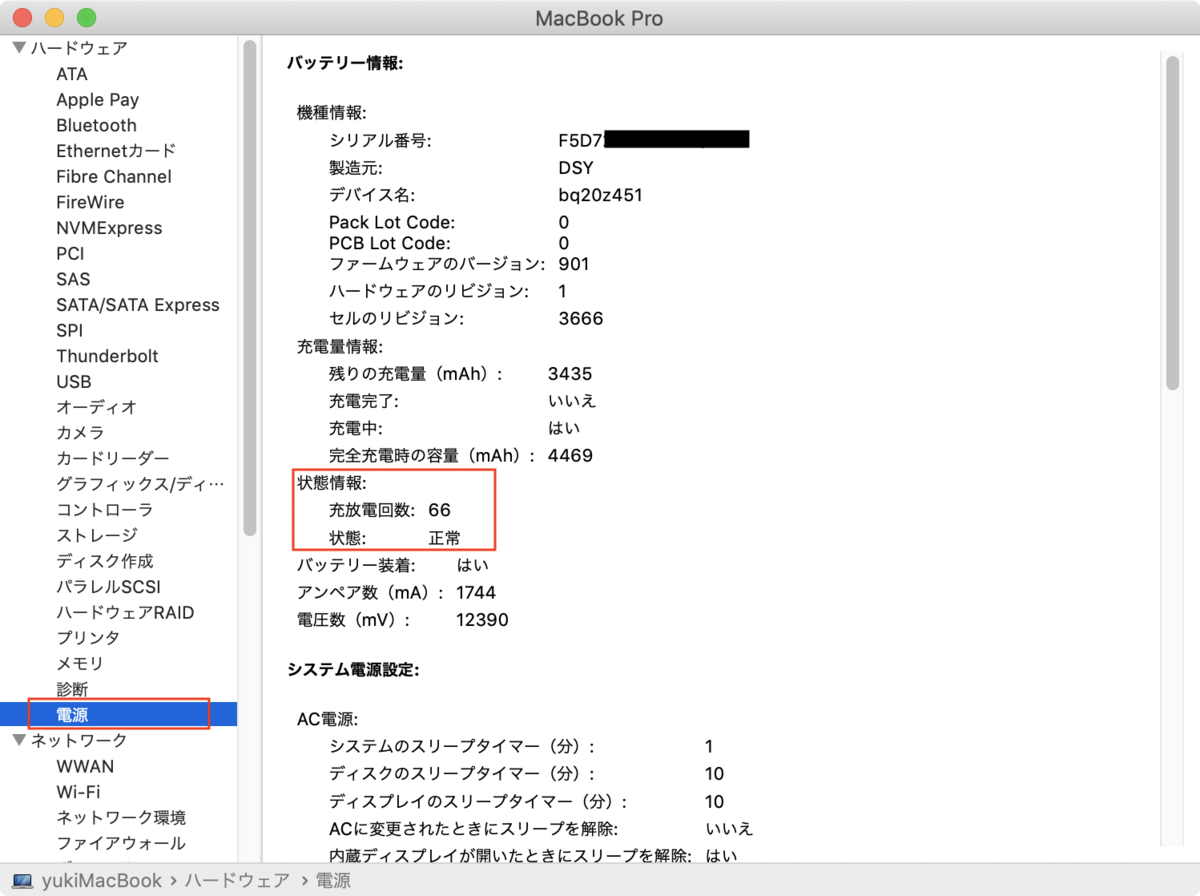例えばWebブラウザで表示されている文章をコピーして、メーラーやメモなどに command + V で貼り付け操作を行うと、コピー元の書式(スタイル)までコピーされてしまいます。
正直、個人的にコピーして貼り付けする操作の場合は、大多数のケースでコピー元の書式を必要としません。
一応、コピー元の書式を引き継がないショートカットもデフォルトで用意されています。
例えばメモ帳の場合以下のメニューに表示された赤枠のショートカット がそれに該当します。

ただ、けっこうショートカットが複雑で覚えにくいと感じます。
command + V 自体で、コピー元の書式を引き継がずにペーストをしたいです。
そのための設定方法が以下になります。
設定手順
アップルメニューから「システム環境設定」を開きます

システム環境設定の中から「キーボード」を選択します

「ショートカット」タブをクリックし、左ペインで「アプリケーション」を選択します
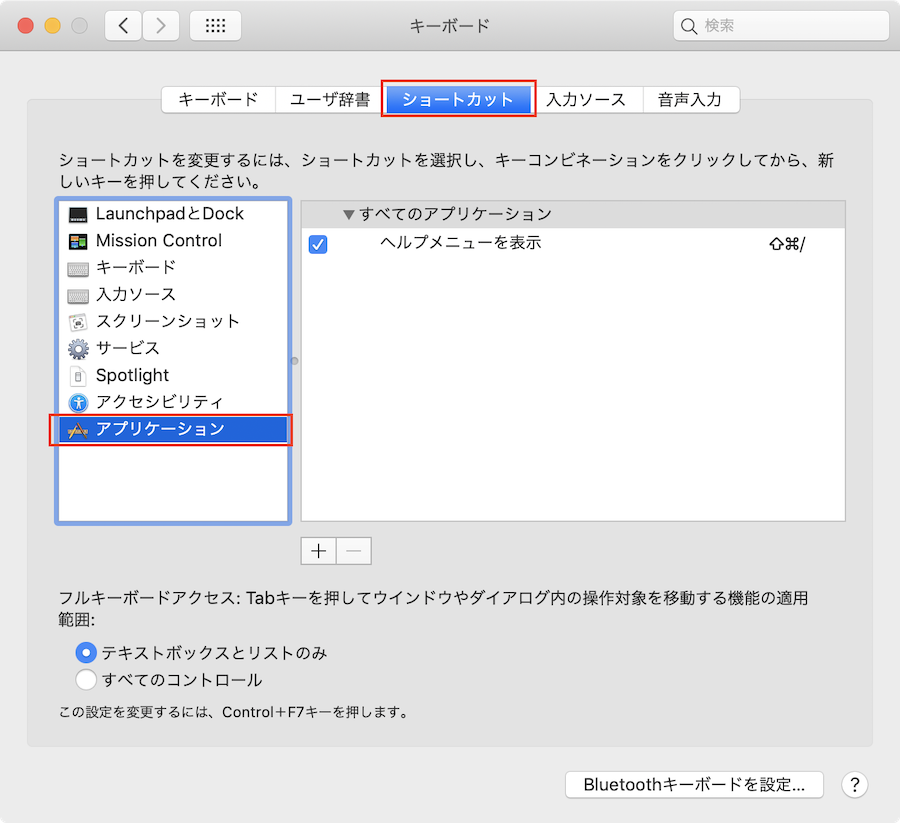
下側の + をクリックして表示されたダイアログで、
「メニュータイトル」に ペーストしてスタイルを合わせる と入力し、「キーボードショートカット」に command + V を入力して「追加」をクリックします。
(この際、メニュータイトルには ペーストしてスタイルを合わせる の文字列のまま入力する必要があります)
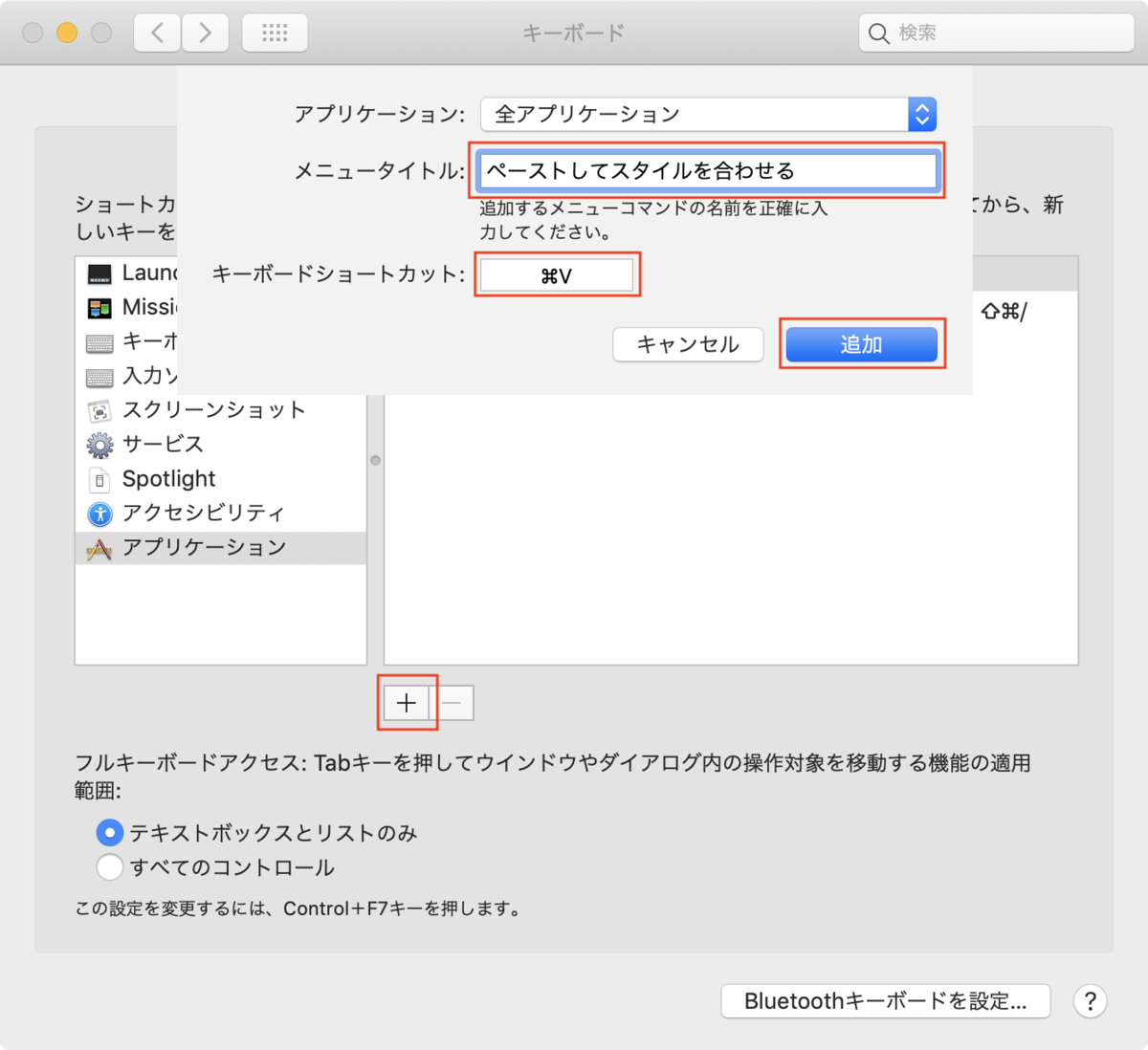
入力後は以下のような状態になります。
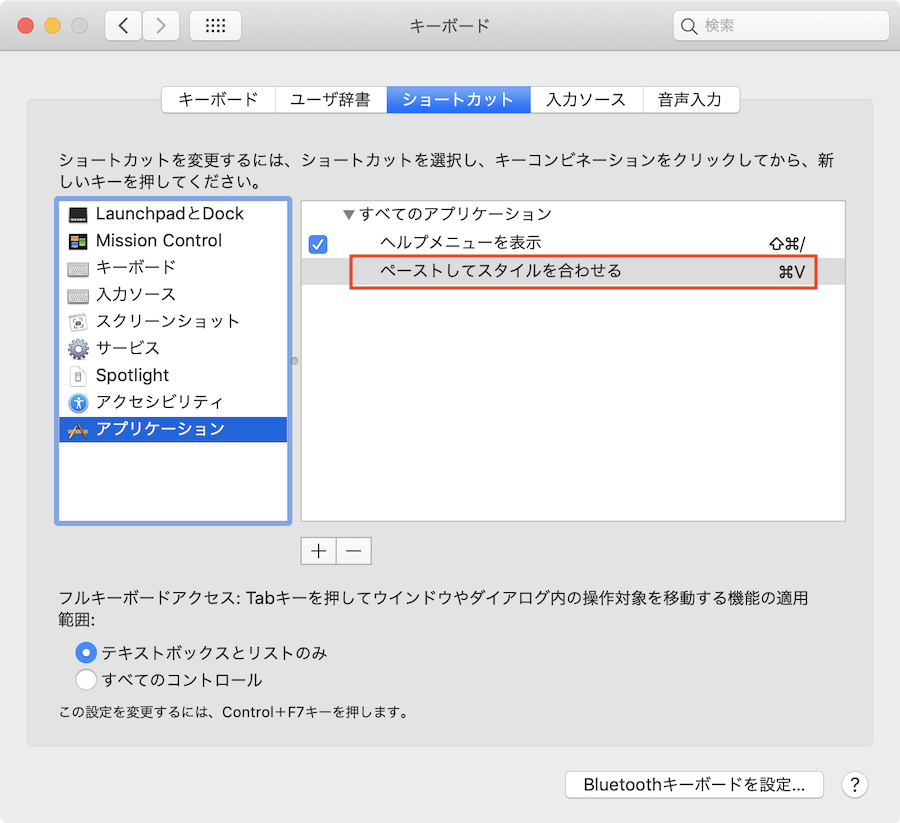
ちなみに、日本語対応してないアプリケーション用に
「メニュータイトル」: Paste and Match Style、「キーボードショートカット」: command + V も追加しておくと良いです。

これで、command + V 操作で コピー元の書式(スタイル)を引き継がずに貼り付けができるようになりました。
注意
上記の設定手順で ペーストしてスタイルを合わせる の操作を command + V で出来るようにしましたが、
アプリケーションやアプリケーション内の一部機能によっては、ペーストしてスタイルを合わせる の操作が元々使えなくなっている(メニュー上非活性になっている)ケースがあります。
このようなケースでは、command + V での貼り付け操作が全くできなくなってしまいます。
こういうケースを回避する意味では、ペーストしてスタイルを合わせる に対するショートカットとして command + V ではなく、control + V 等を割り当てておくのが良いのかもしれません。
関連エントリ